There comes a time in a lot of Computer system gamers’ life in which they have to do the formerly unthinkable, and install a gaming rig in the residing room.
Probably it’s simply because you are performing from home and just can’t stand hunching around the exact desk for gaming just after office several hours, or you have at last invested in a Tv with really serious gaming characteristics these types of as VRR and want a suitable Laptop with which to use it. Or perhaps you have had a flavor of liberating your Pc gaming library with a Steam Deck and want to provide these game titles to even more screens all over the property.
Whatever the impetus could be, there are quite a few actions really worth taking to key your Pc for couch use. Follow this guideline, and you are going to get a console-like, leanback experience on your gaming rig with out the standard sport console restrictions.
Further looking at: Very best Personal computer pc discounts: Leading picks from gaming desktops to all-in-kinds
Look at a fresh start

Jared Newman / Foundry
If you’re repurposing an previous Pc alternatively of setting up a new a single, think about offering it a manufacturing unit reset to start with. Clearing out regardless of what cruft you have crafted up can help cut down startup occasions, strengthen functionality, and absolutely free up extra room to put in games.
In Home windows 10, you will find reset choices below Settings > Process > Update & Security > Recovery. In Home windows 11, it is less than Options > System > Recovery. Just make sure to back again up your facts 1st.
Set your display resolution and scaling
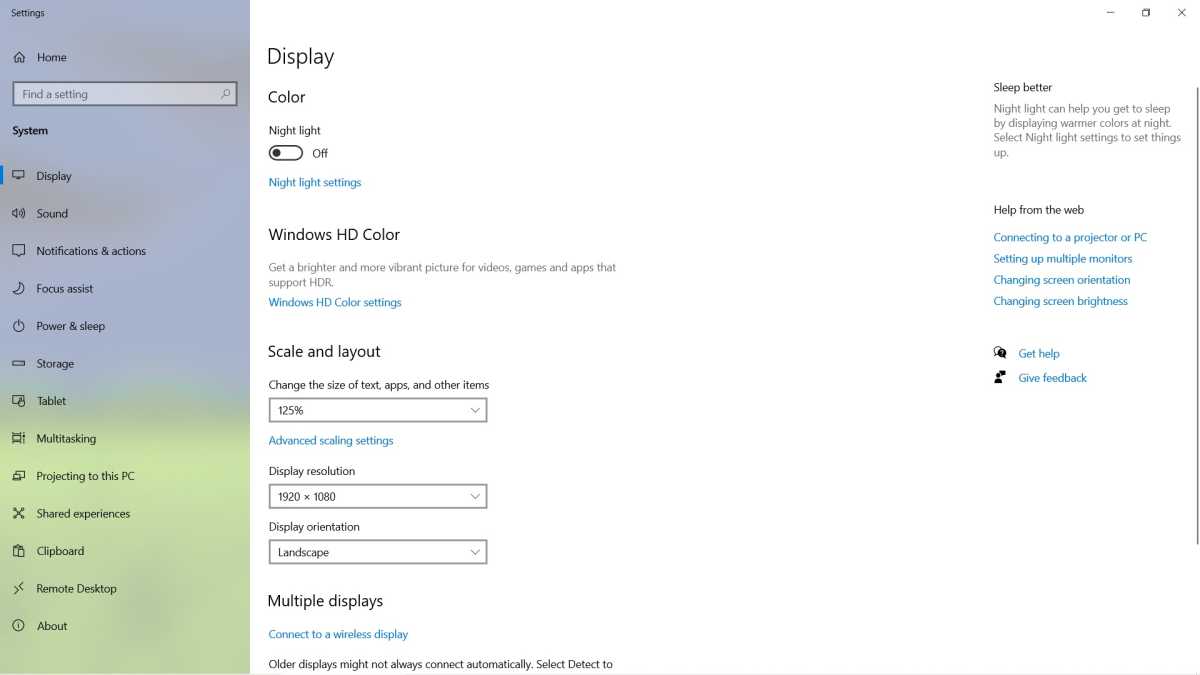
Jared Newman / Foundry
With powerful ample graphics card, you can probably depart Windows’ screen resolution as-is, even on a 4K Tv set. Some older TVs, even so, cannot output 4K at a lot more than 30 frames for every second, and more mature graphics cards may perhaps wrestle with 4K at 60 frames per next anyway.
If Windows’ animations search choppy and scrolling seems sluggish, consider dropping the system’s resolution down to 1080p as an alternative. You’ll get smoother efficiency in Windows menus, and your game titles will default to 1080p alternatively of earning you dial them back from 4K.
To transform resolution in Windows, head to Settings > Program > Exhibit, then use the Display screen Resolution fall-down menu. When right here, you could also want to increase Windows’ show scaling so its menus do not appear tiny. Use the “Scale” fall-down menu, and decide on scaling of all over 125{2c093b5d81185d1561e39fad83afc6c9d2e12fb4cca7fd1d7fb448d4d1554397} for 1080p TVs and 250{2c093b5d81185d1561e39fad83afc6c9d2e12fb4cca7fd1d7fb448d4d1554397} for 4K.
Set your refresh amount
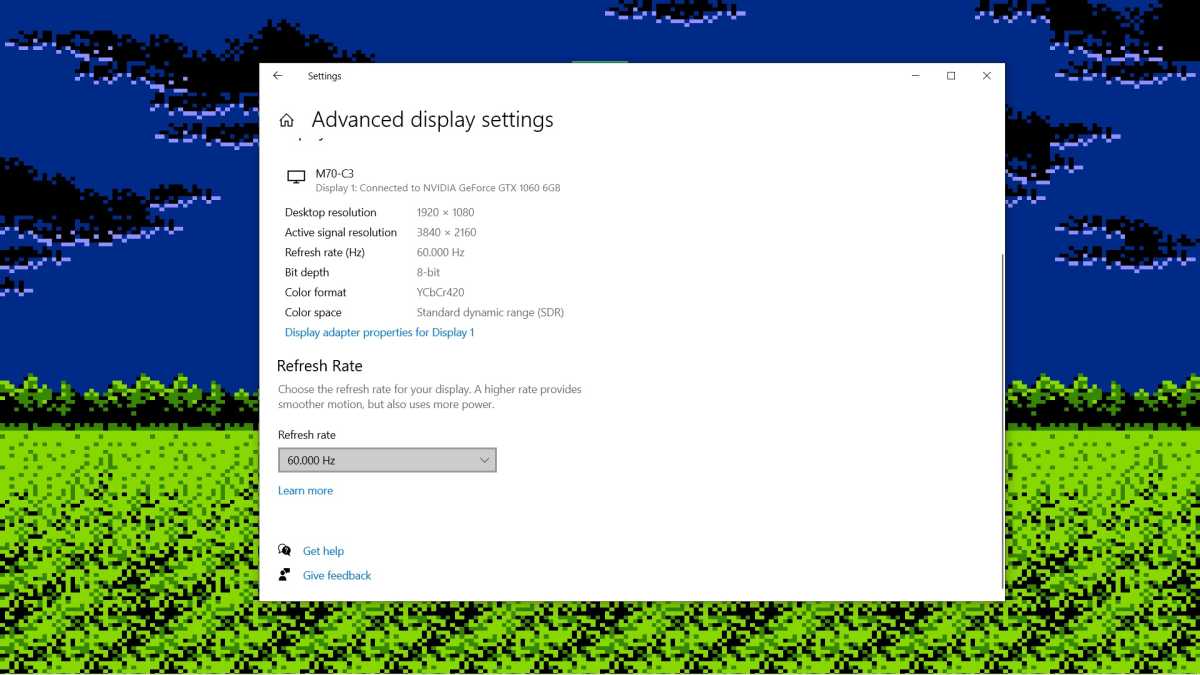
Jared Newman / Foundry
Right after placing up resolution and scaling, the up coming move is to choose the smoothest refresh charge attainable. On most TVs, that’ll be 60Hz, but some newer TVs have native refresh premiums of 120Hz for even smoother gameplay. (Just really do not be fooled by the artificially inflated refresh prices advertised by a lot of Tv set sellers.)
- In Windows 10: head to Settings > Display, select “Advanced display screen configurations,” then use the “Refresh rate” fall-down to find the maximum amount attainable.
- In Home windows 11: Head to Configurations > Process > Exhibit, decide on “Advanced Display screen,” and set “Choose a refresh rate” to the maximum stage.
Phrase of warning: Some TVs only provide their very best refresh costs on specific inputs, so make positive your PC’s connected to the finest readily available enter.
Use a fullscreen launcher
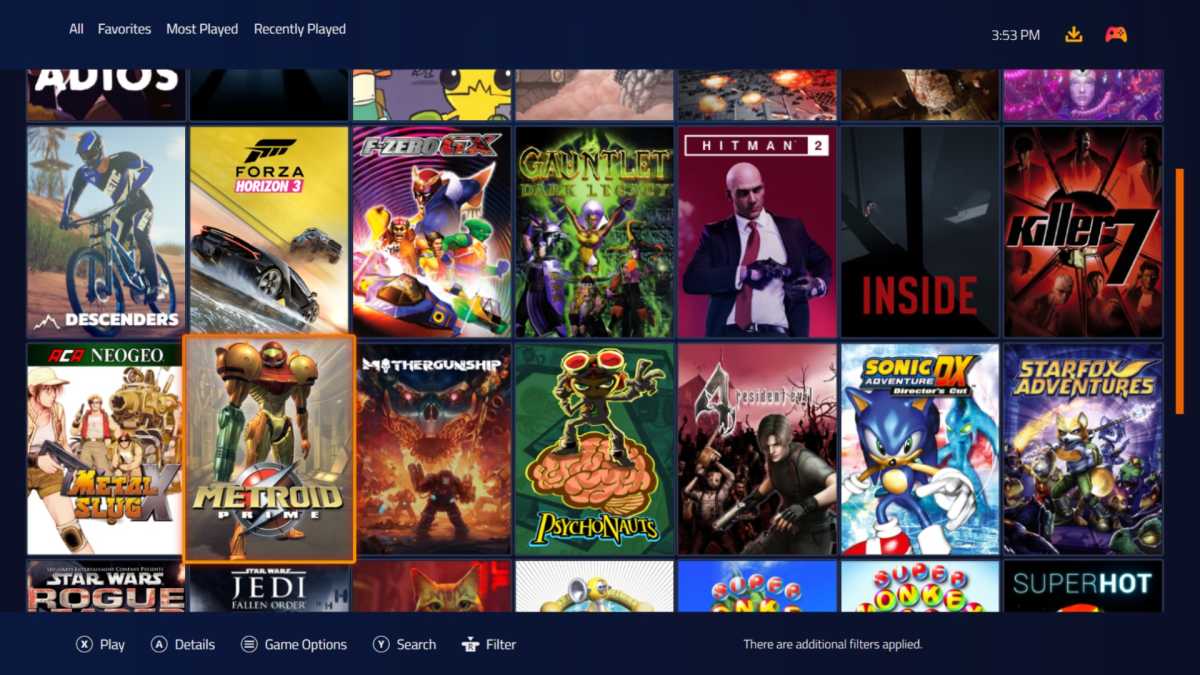
Jared Newman / Foundry
Unless you are sticking with a mouse and keyboard, think about employing a fullscreen activity launcher for a far more console-like encounter.
Steam’s Major Image Method is effective effectively if you are only taking part in games from Valve’s storefront, but Playnite is an even better different. It is a totally free obtain that gives a solitary interface for all your libraries, like Epic Game titles, GOG, Amazon Game titles, Xbox, and numerous emulators.
If you go with Playnite, you will have to use Fullscreen manner to navigate with your sport controller. Click the controller icon, find Settings, then check out the alternatives for “Launch in Fullscreen mode.” Make confident “Launch Playnite when you get started your computer” is checked as very well, and the launcher will load immediately when your Personal computer turns on.
Set up a virtual mouse and keyboard
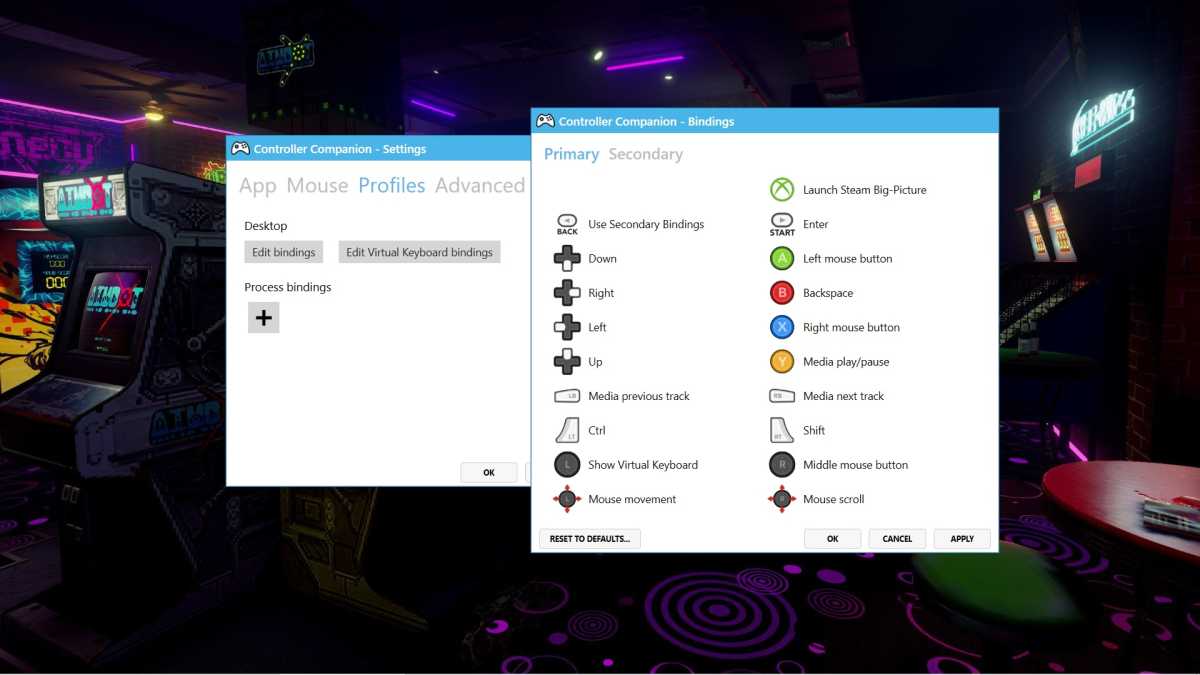
Jared Newman / Foundry
Even if you’re working with a game controller for most interactions, occasional mouse and keyboard enter may be inescapable, for instance when you’re putting in video games or naming your character.
As an alternative of breaking out an genuine mouse and keyboard whenever this occurs, take into consideration making use of digital mouse and keyboard applications as an alternative. A couple noteworthy solutions:-
- Unified Distant supplies a keyboard and trackpad on your cellular phone and connects to your Pc by means of companion server computer software. The standard variation is free of charge, though a $5 upgrade supports prolonged keystroke commands these as Ctrl and Alt.
- Controller Companion provides mouse and keyboard controls to your game controller, enabled by urgent the controller’s Commence and Menu buttons at the same time. It is a $3 a single-time order.
Activate Do Not Disturb manner
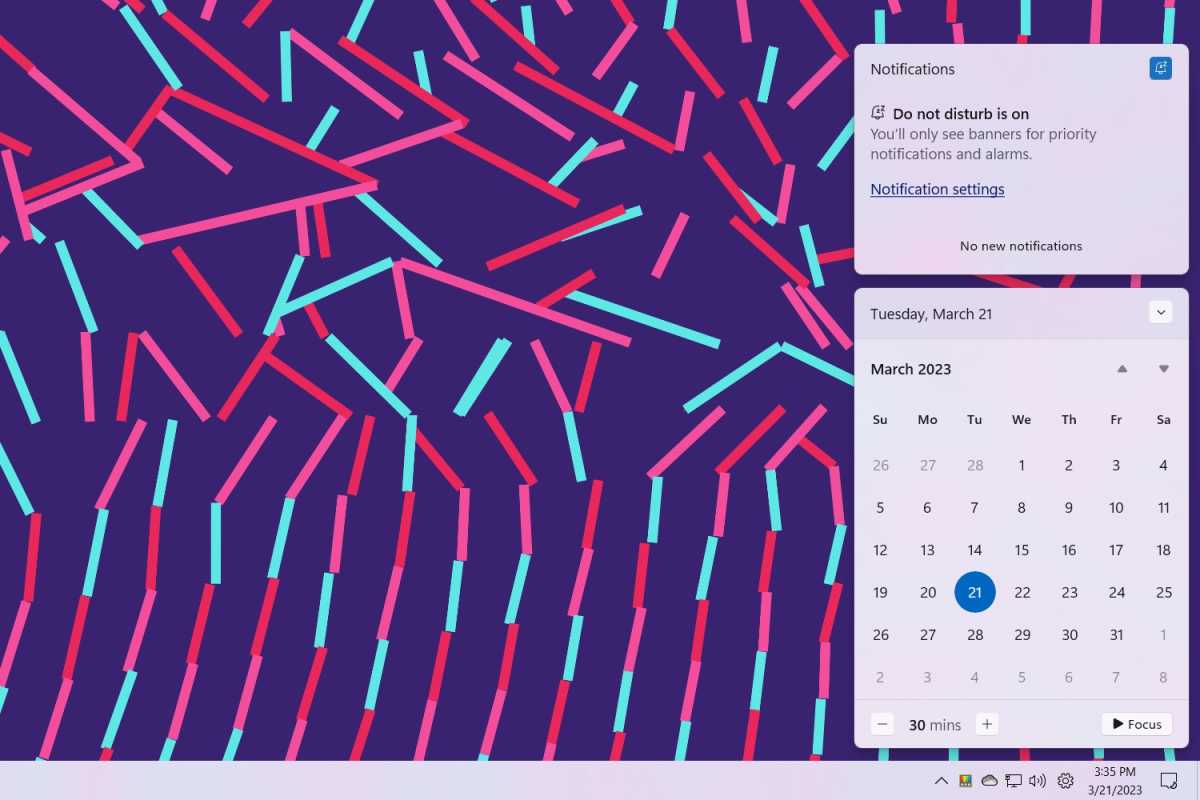
Jared Newman / Foundry
You should not need to have any Windows notifications though gaming, so flip them off using Do Not Disturb method:
- In Home windows 10: Click on the notification bubble, then simply click the Aim Help button until finally it states “Alarms only.”
- In Windows 11: Click the notification bubble, then simply click bell icon in the notification panel at the prime.
Disable launcher notifications

Jared Newman / Foundry
Furthermore, you possibly really do not want to be bothered with pop ups from several recreation shops though you’re enjoying, in particular considering the fact that you just can’t dismiss them without having a cursor.
- In Steam: Head to Steam > Settings > Interface and disable “Notify me about additions or modifications to my games, new releases, and forthcoming releases.”
- In Epic Video games: Click on your profile icon, find Settings, then uncheck the two choices below “Desktop Notifications.”
Bypass the lock display
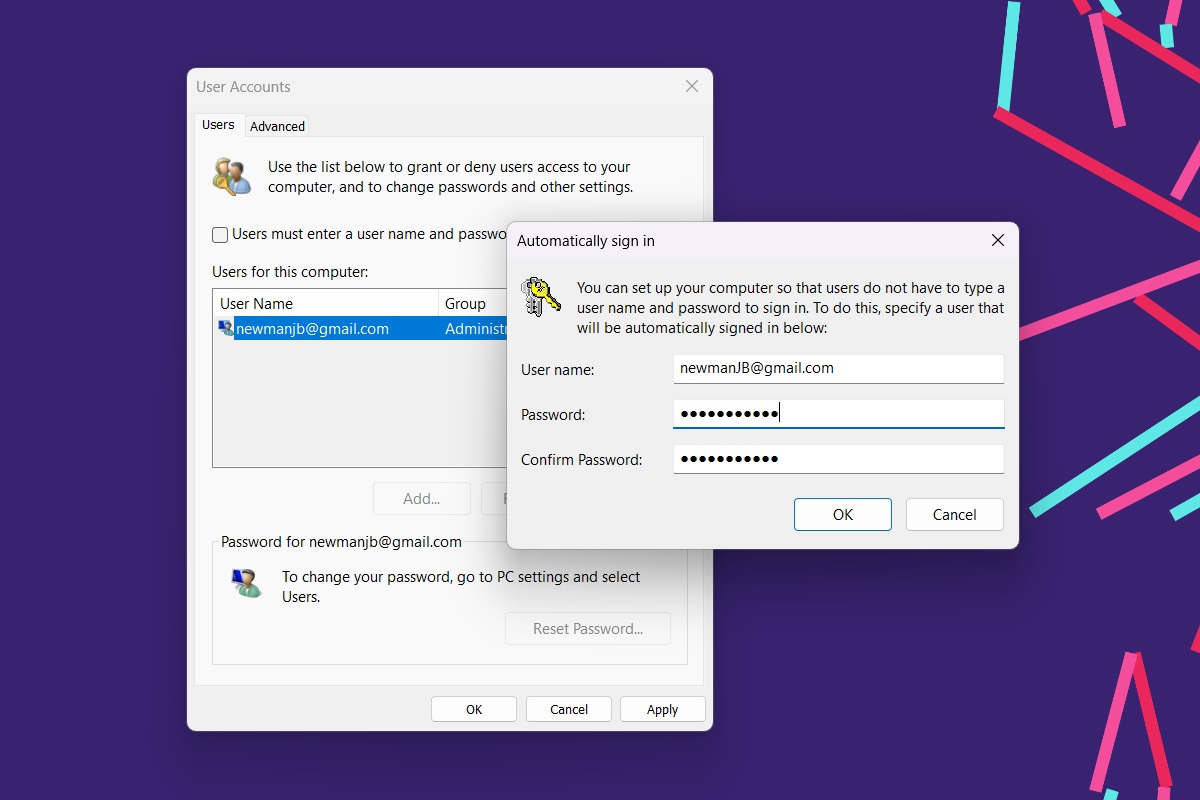
Jared Newman / Foundry
In Windows, the lock display screen is a major obstacle to a controller-only set up for your living area Personal computer. Assuming you have set up your Computer with a Microsoft account—which is now obligatory in numerous cases—here’s how to bypass the lock monitor so you can jump straight into your video game launcher of preference:
- Head to Configurations > Accounts > Sign-In Options, then uncheck the box that says “For improved security, only permit Windows Good day indication-in.”
- Click the Commence menu button, form “netplwiz,” then simply click the top outcome (which should really have an icon resembling two persons).
- Uncheck the box that claims “Users will have to enter a user name and password to use this personal computer.”
- Click “Apply,” and you’ll see a pop-up menu.
- Below “User name,” enter your Microsoft account e mail.
- Underneath “Password,” enter your Microsoft account password. Very same with the “Confirm password” subject.
- Hit “OK,” and restart to validate that Windows skips the lock display routinely.
Here’s an illustrated guide if you need to have additional assistance with this phase. Specified that this will make your Personal computer less protected, only skip the lock screen if you’re not storing any delicate facts. (You can usually reenable the lock screen in netplwiz by examining the “Users will have to enter a user identify and password” box once again.)
Disguise your desktop icons
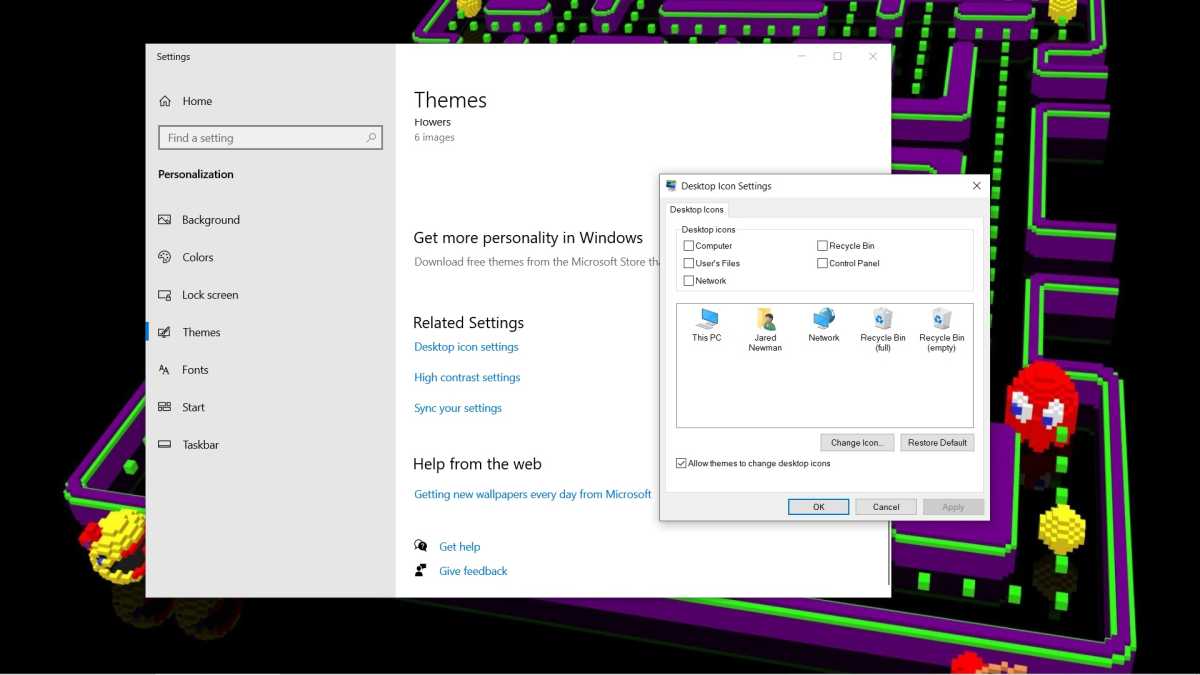
Jared Newman / Foundry
We’re having into mere aesthetic territory in this article, but hiding desktop icons (such as the Recycle Bin) is an quick way to make your gaming Personal computer feel much more console-like. Just head to Options > Personalization > Themes > Desktop icon settings, then uncheck “Recycle Bin.”
Set up some splash screens
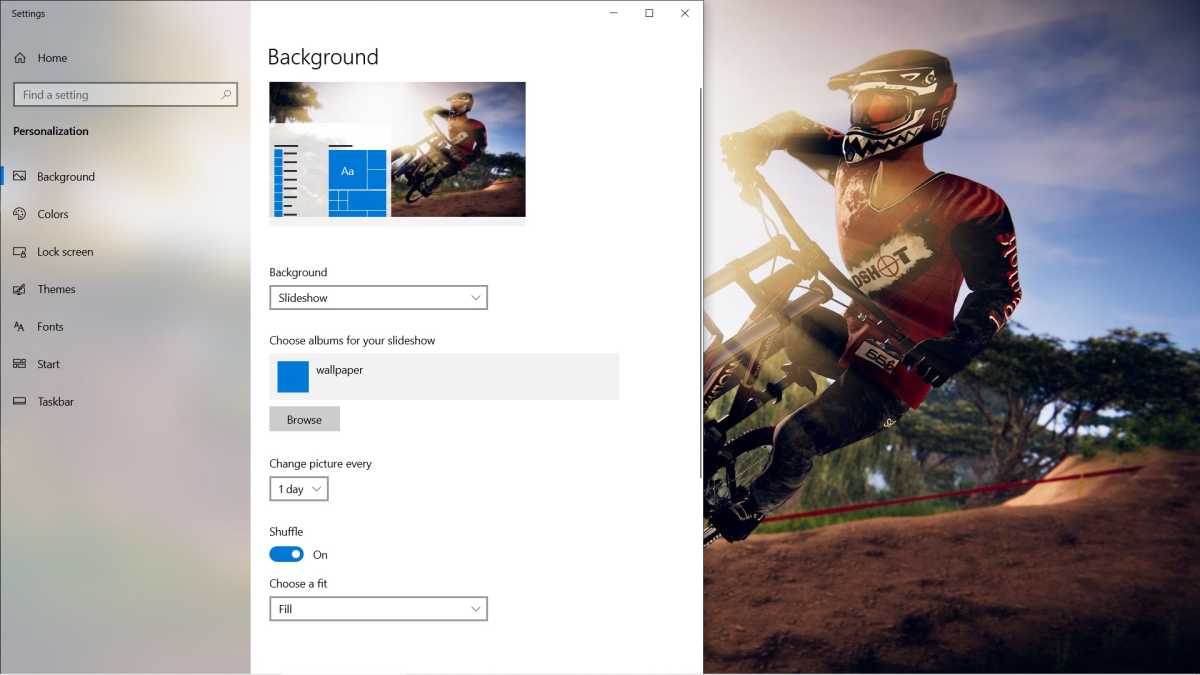
Jared Newman / Foundry
For the final touch, set up some gaming-similar wallpapers to look on the Windows desktop. This will make for a nice greeting when your gaming Pc boots up and—if you are making use of Playnite—in the transient times prior to your activity loads.
- Down load some wallpapers to a one folder on your laptop or computer.
- Ideal-click the desktop and hit “Personalize.”
- Pick out “Background.”
- Under “Personalize your history,” choose “Slideshow” from the drop-down menu.
- Use the “Browse” button to pick the folder where by your wallpapers are saved.
Time to loosen up!
At past, reboot your Computer system to make confident the total circulation is doing work as supposed. Your pc should boot up into Home windows with no distractions, quickly load your sport launcher, and give comprehensive navigation of your sport catalog employing only a controller.
The only matter remaining to do now is actually participate in anything. Following all this, you are entitled to to blow off some steam.